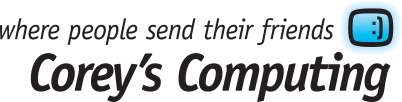Getting the Most Out of Microsoft 10’s Cortana
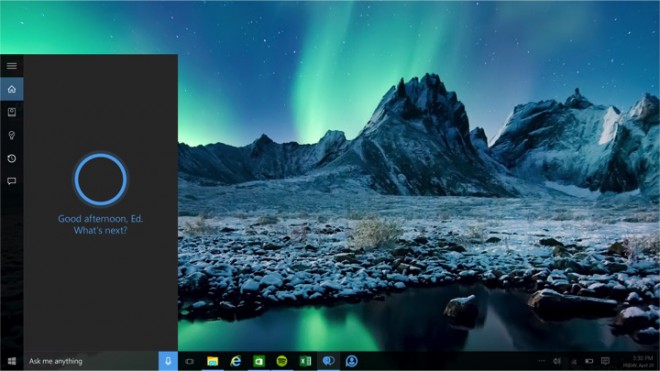
Cortana, Microsoft’s digital assistant, is one of the most significant and useful additions to Windows 10.
This helpful “digital assistant” can do a variety of useful functions, including pertinent weather, sports, stats, and news updates, letting you know when you have meetings, quickly searching your PC and the web for information, and much more.
We love using Cortana and encourage our customers to make the most of this super-handy feature, so today we’re going to share some of our favourite “Cortana Features” to make your life easier.
Ask Cortana and You Will Receive
Cortana is speech-enabled, so you can literally ask your PC a question and see a visual display of information and answers relating to your query. This shows a list of web links relating to your question which you can then open in your browser, but in some cases, you can ask Cortana things that ‘she’ will answer directly by displaying the response in the Cortana pane.
For example, you can ask Cortana for historical information (what year did Columbus discover America?), when holidays are each year (what day of the week is Christmas in 2016?), and even who people are (who is Bill Gates?)
Integrate Cortana with Your Windows 10 Apps
If you’re using apps in Windows 10, then using Cortana can be a bonus to help make those apps much more useful.
The first thing to do is find out if the apps you have can be integrated with Cortana, which can be accomplished by clicking on the question mark in the left-hand section of Cortana’s panel. If you scroll to the bottom, you’ll see a list of apps which can be integrated with Cortana, such as Netflix, Hulu, Wikipedia, and FitBit.
For example, if you connect Cortana to your Netflix account you can type “Netflix find House of Cards” or if you prefer to use voice commands you can say “Cortana, Netflix find House of Cards.”
Use Cortana to Optimize Your Google Calendar
Windows 10 comes with a built-in calendar that’s already connected to Cortana, but since many people use Google Calendar to manage their schedules from multiple devices Microsoft allows for the option to connect Cortana to your Google Calendar, too.
This requires integrating your Google Calendar with your Windows 10 calendar, but once you’ve completed this step you can use Cortana to create, edit, and delete appointments, to display your schedule, and much more.
What’s great about Cortana’s integration is that you can just speak your commands, and the appointment will appear. Recent upgrades to Cortana also allow you to set reminders and fill in important details like who you’re meeting with, where you’re meeting them, and much more (e.g., “Hey, Cortana, create an appointment next Tuesday at 4pm at Parlour Coffee with Mark”).
If you have a busy day ahead you can simply ask Cortana “what’s my schedule today?” and Cortana will show you events from all of your connected calendars in chronological order.
Do you have any favourite Cortana features? Tell us in the comments!
4 Ways to Speed Up Windows 10
If you’ve already upgraded to Windows 10, you may have noticed the significant improvements over older versions of the operating system, including a noticeably faster startup time.
But why rely on just your update to accelerate your PC’s performance? Below are a few handy tips and tricks that we’ve complied which should help you achieve lightning-fast speed on your new Windows 10 PC:
1. Uninstall Unneeded Software
What we mean is the selection of preinstalled software which often comes with a new computer or OS. These programs are billed as being helpful tools and assistants who are supposed to make your experience easier… but generally wind up annoying most people with popups and alerts instead.
Click on the Start button and choose the All Apps button at the bottom. Then, select the unwanted program from the list and choose Uninstall. Or, if you prefer to use Cortana, you can type Programs into her Ask Me Anything box next to the Start button and uninstall from there.
Remember, there are two kinds of applications: traditional desktop and Windows Store apps. You can remove Apps by visiting the Settings menu and selecting the Apps & Features page.
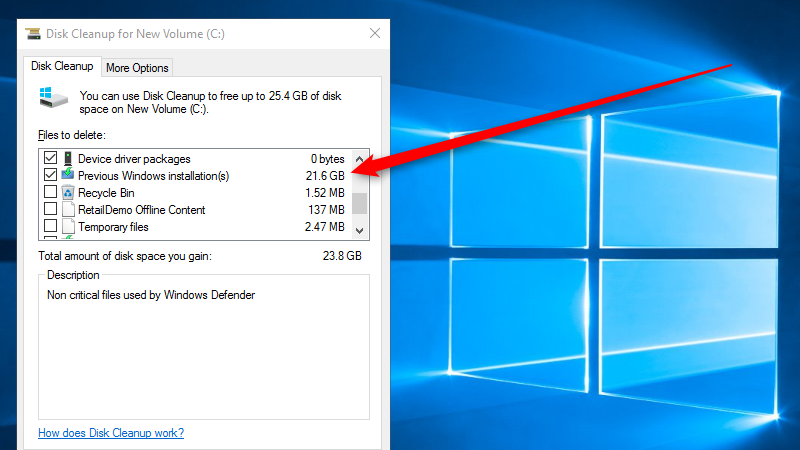
2. Use Your Disc Cleanup Feature
Your Disc Cleanup feature is one of the easiest ways to improve your computer’s speed. This function removes unwanted and temporary files, offline web pages, and installer files all at once. Just click on your Start menu, type Disc Cleanup, and clear out all those unnecessary files
Bonus points: check your Recycling Bin; how full is it? A bursting bin can really slow down your machine’s performance, so many a point to empty it regularly.
3. Limit Your Startup Processes
Lots of programs install side processes which run every time you start your PC, which can slow it down considerably. The fastest way to manage these processes is to open up the Task Manager (Ctrl-Shift-Esc in your quick keys) and click on the Startup tab. This will show you all the programs which load during Windows startup, and whether they are enabled to run or not. Use your discretion to turn these processes on or off, and sit back and enjoy the accelerated startup time!
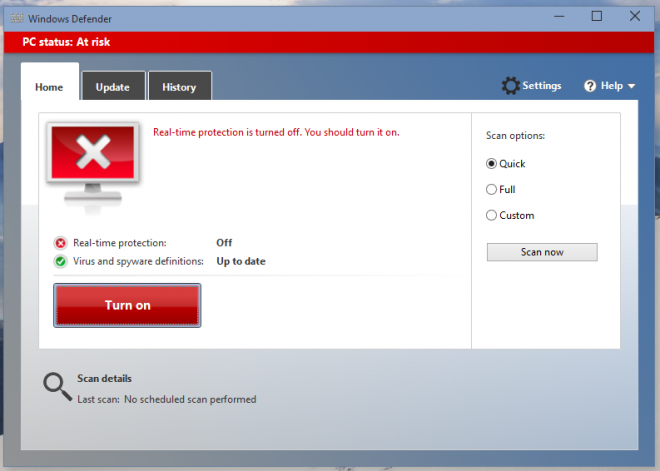
4. Check for Viruses and Spyware
Windows 10 comes with a built-in detection system called Windows Defender, which should do the trick, or if you’re still having issues you can bring it in and we’ll happily take a more thorough look at it and help remove any sneaky, hidden viruses which may be lurking around.
If you’re still running slow bring your PC in! We’re always happy to take a look, and can even help improve your PCs speed by suggesting and installing new RAM or even a solid-state startup drive. Give us a call at 204-586-7953.