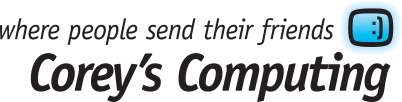How to Change the Windows 10 Mail App Background
Corey’s Computing is your reliable source for Winnipeg tablet repair, laptop repair, computer repair, and more. Contact us and learn about how our Support Heroes can help you choose the right used laptop to suit your needs, or offer professional security maintenance on your system to keep your information safe.
Many people use Microsoft’s stock Mail app to manage their inboxes, communicate with friends and family, email for business and much more. The Mail app allows you to log in to multiple accounts at the same time, and the Calendar and People apps integrate into quite well, and is a great tool for many Windows 10 users.
However, because it’s a stock app, the Mail app doesn’t have a lot of the same eye-catching visuals as other apps, even though it’s a useful and handy tool to use the overall look and feel can be a bit lackluster. That’s why this blog post will cover how to change your background, and set a colour, in the Mail app in Windows 10:
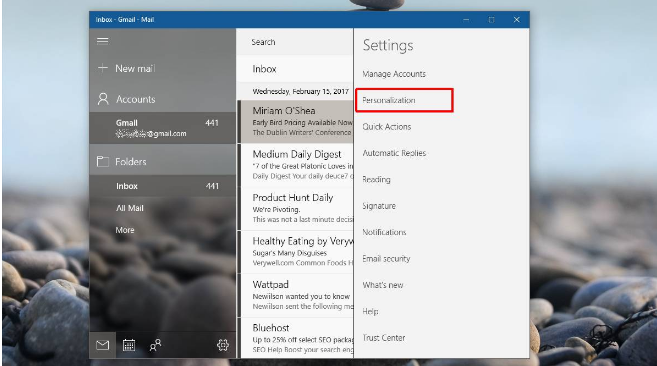
Getting Started
Open up the Mail app and select the specific user account that you want o customize. You can customize each user with different colours and backgrounds to help make them stand out from one another, which is a great trick if you tend to get confused about which username you’re currently logged in under.
If you want to change your background colour to an image, find a good, high-resolution image first. We like the free images from StockSnap.io, but you can perform a Google search to find specific images that you like best.
Open the hamburger icon located in the top left corner of your Mail app. Then, click on the account that you want to start customizing. Then, click the “clog” icon, which is located at the bottom and open up the Settings panel on the right-hand side.
In this panel, click on ‘Personalization’.
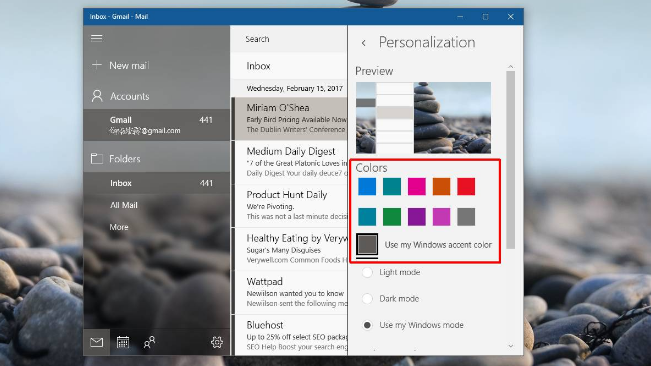
Changing the Mail App Colours
To change the colours of your Mail app, scroll down and click on ‘Colors’, then select a colour from one of the pre-set colours which comes with the app. You can choose to either use the same colour as the Windows accent colour, or select one of the pre-set colours.
If you plan on changing your background and accent colours regularly, then sticking with the pre-set colours may be a better choice, as the Windows accent colour tends to clash with a lot of images.
Changing the Background in the Windows 10 Mail App
Changing the Mail app background is easy! All you need to do is scroll down to the ‘Background’ section, and choose from one of the pre-set images which the app presents to you.
If you’d prefer a custom image, click the ‘Browse’ button and select the image that you want to use as your background.
That’s it, you’re done!
Corey’s Computing is dedicated to providing internet security and protection to all of our customers in Winnipeg. Stay in touch with us by signing up for our monthly newsletter and take advantage of our deals on used laptops, security maintenance, and more.
How to Create Desktop Sticky Notes from the Windows 10 Taskbar
Visit Corey’s Computing if you need a used laptop, tablet or mobile phone repair, or monthly security maintenance to keep your information safe. Stop in to our store for fast and affordable PC repair and sales solutions.
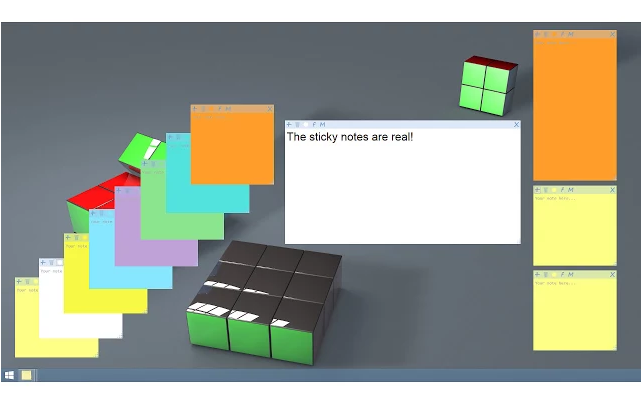
Microsoft has just rolled out a new update for its popular “Sticky Notes” app which adds a bunch of great new features to this popular app. In this blog post we’ll discuss what Sticky Notes are, how to access them, and what the updates mean for you as a Windows 10 user.
What are Sticky Notes?
If you’ve never used Sticky Notes before, prepare to dramatically reduce the amount of paper and Post-It notes lying around your workspace!
Sticky Notes is an app which is available for Windows 10, allows you to create virtual Post-It notes which can “stick” to your screen and serve as helpful reminders throughout your workday.
Microsoft has been quoted as stating that they wanted to make it “as easy as possible for users to capture all their notes, big or small, so now users can create new Sticky Notes straight from the Jump List.”
What’s a Jump List?
If you’re not familiar with the expression, a “jump list” is the group of links which pops up when you right-click any icon in your Windows 10 taskbar. This group of links is referred to as the Jump List.
What Does This Mean for Sticky Notes?
When you run the latest version of Sticky Notes in Windows 10, you can now easily right-click it in the taskbar and an option which says “Add Note” will pop up at the top of the list of available options. This means that you can now easily create a new Sticky Note without having to even open the app.
Other Improvements to Sticky Notes
Some of the other improvements included in the latest update to Sticky Notes includes a font change, making the text easier for most users to read. It also fixes a font bug which used to be problematic, and often caused any existing sticky note text to move when the Notes were being resized. This effect, which is a bug which Microsoft refers to as “dancing”, has now been resolved, making the app easier to use than ever before.
A new version of Sticky Notes is now available in the Windows 10 App Store, so make sure to download yours!
Corey’s Computing is your go-to resource for affordable computer and laptop repair in Winnipeg. Stay in touch with us by signing up for our monthly newsletter and take advantage of our deals on used laptops, security maintenance, and more.
How to Manage Your Windows 10 Updates
Visit Corey’s Computing if you need a used laptop, tablet or mobile phone repair, or monthly security maintenance to keep your information safe. Stop in to our store for fast and affordable PC repair and sales solutions.
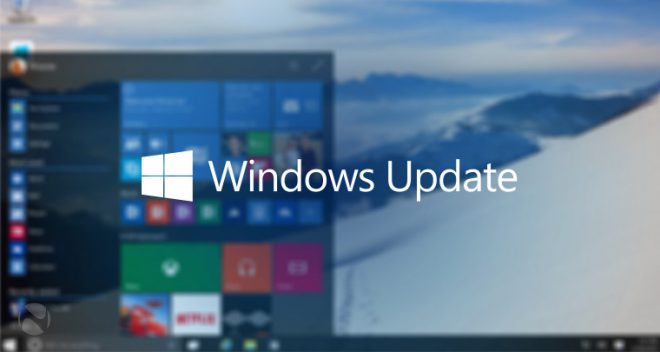
Many users who have upgraded to Windows 10 may find themselves feeling frustrated over their lack of control surrounding the updates to their system. Until recently, users were able to choose which elements of their upgrades they wanted to install, a feature which has been disabled in the latest version of Microsoft’s popular new software upgrade.
While this feature change may make sense for IT professionals (managing users who have selectively upgraded some things and not others can be a challenge. For more information just ask our Support Heroes), it may prove to be an annoying change for the average user.
Below we’ll go over some common FAQs that we hear from our customers regarding Windows 10 updates:
What Kinds of Updates are Available?
There are two types of update packaged available for Windows 10, which are:
- Quality upgrades. These updates work to resolve issues with reliability and security, and do not include updates such as new features.
- Feature upgrades. These used to be called “version upgrades” and include new features, and often take a long time to download and complete.
How Can You Tell Which Windows 10 Updates Have Been Installed?
Finding out which updates have been successfully installed is as easy as can be! Just follow these simply steps:
- Click on Settings
- Select “Update and security”
- Select “Windows Update”
- Click on “Update history”
When Will Windows 10 Install Your Updates?
Windows 10 will download and upgrade your software in the background, while you’re working or using your device, and will install them automatically. Recently, Microsoft introduced the “Active Hours” setting, which allows you to set specific times where you are “busy” and don’t want to be interrupted by the installation process. Once you set these hours, Windows 10 will refrain from installing any updates while your device is in use during those times.
Can You Delay Feature Updates?
If you’re running Windows 10 Home then there is currently no way to delay Feature Updates; when a feature is available Windows 10 will install and upgrade to it during the next time window which falls outside of your pre-set Active Hours. If you’re running Windows 10 Pro, Education, or Enterprise then you can select the option to defer feature updates for up to 10 months. However, we do not recommend allowing your updates to lapse because it may impose a security threat on your system.
- Select “Computer Configuration”
- Click on “Administrative Templates”
- Select “Windows Components” then “Windows Update”
- Select “Defer Windows Updates”
Corey’s Computing offers affordable tablet repair, mobile phone repair, computer and laptop repair, and used computer sales. Stay in touch with us by signing up for our monthly newsletter.