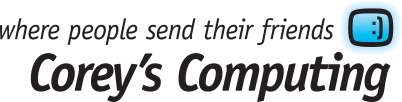4 Ways to Customize Your Windows 10 Start Menu
Corey’s Computing is your go-to e-store for computer repair, tablet repair, and professional computer services in Winnipeg. We specialize in offering dedicated and exceptional solutions for all your IT related problems and needs. One step in this direction is our blog, which is a collection of how-to’s, helpful advice, and information to help you save on your used computer and laptop needs.
Lately, Windows 10 is proving to be a versatile and popular update, and one of our favourite features is the level of customization that is available for your Start Menu. You can now add, remove, configure, and even change the colours to match your unique needs and preferences.
Keep reading to read more about our favourite features:
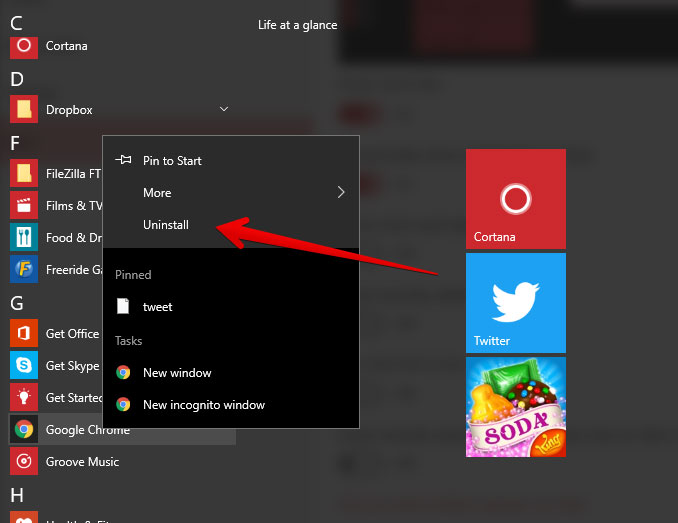
1. Customize Your Apps List
You can now access the folders in the Start Menu and rearrange their structure to suit your preferences and tastes. You can:
- Add new items
- Edit existing items
- Rearrange the folder structure
- Search for new and existing shortcuts
There are two ways to reorganize your Apps list: by manually dragging items around and adding (or removing) them individually from the Start Menu, or by using the File Explorer. You can easily uninstall many apps, including the majority of built-in ones, by right-clicking and selecting ‘Uninstall’ to remove it.
2. Pin and Unpin Tiles
Anyone who has used an Apple product such as an iMac or MacBook in recent years is familiar with the “Remove From Dock” setting, and a similar function has recently come to Windows 10.
To Unpin an app from the Start Menu, simply right-click on it and select ‘Unpin from Start’; to add an app which isn’t currently in your Start Menu, browse your list of installed apps on the left-hand side of the Start Menu. Then, once you’ve found the app you’re looking for, right-click it and select “Pin to Start.”
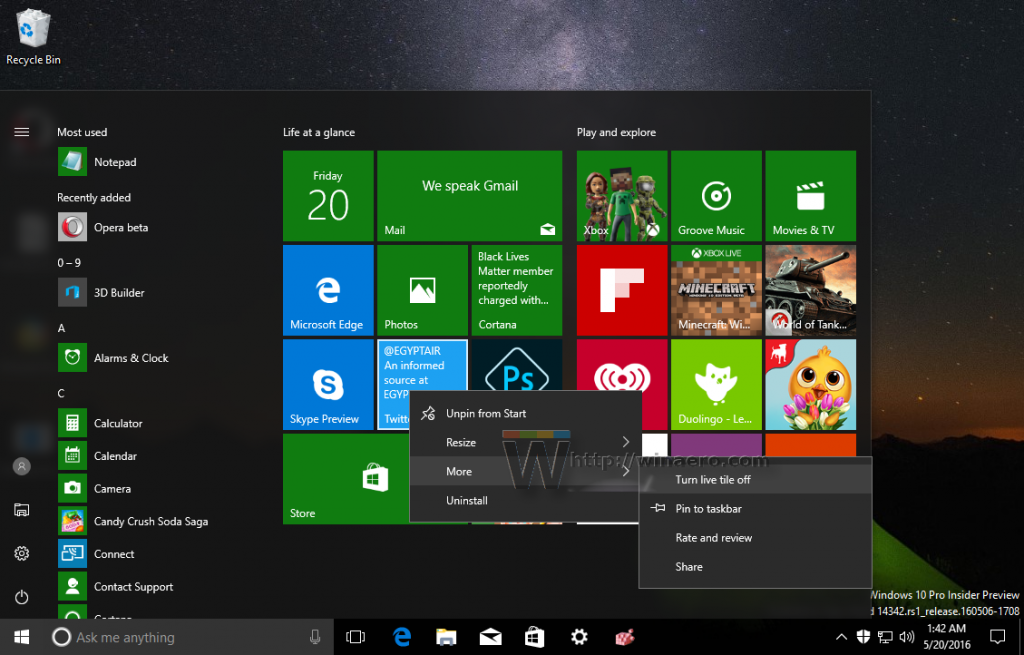
3. Turn Off Live Tile Updates
Live Tiles allow you to see important information about your apps without having to open them and take a look, but blinking and updating can be distracting for many users.
If you find the flashing tiles are getting in the way of your productivity, you can easily solve the issue by right-clicking on the blinking tile and selecting “Turn Live Tile Off.”
4. Change the Start Menu Colour
If black isn’t your thing, you can now easily customize the colour of your Start Menu and Taskbar. Here’s what you need to do:
- Open up the Settings Menu
- Click on ‘Personalization’ and choose ‘Colours’
- Select the accent colour that matches your preferences
If you’re not sure which colour you’d like, select “Automatically pick an accent colour from my background,” which will sync your colours up nicely so they match your desktop wallpaper.
Corey’s Computing offers professional computer repair, used laptop and computer sales, and much more in Winnipeg. Stay in touch by signing up for our newsletter.